学位論文のための Microsoft Word 設定方法まとめ
- ページ番号
- 見出し=章立て
- 図表番号の挿入と図表目次
- 数式番号
- 章節番号・図表番号・数式番号のリンク
- 参考文献・謝辞の章立て
- Appendix の章立て
- 2019/11/15 投稿
- 2019/12/12 加筆
- 2019/12/24 修正
- 2022/10/17 加筆
【 ページ番号 】
余白をダブルクリックして、ヘッダーとフッターの設定を選択する。
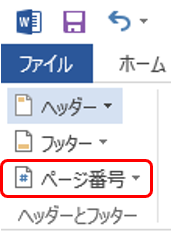
アラビア数字1, 2, 3, …ではなくローマ数字i, ii, iii, …を使う場合・開始番号を0にする場合は、〔ページ番号>ページ番号の書式設定〕より設定可能。
【 見出し=章立て 】
① 新しいアウトラインの定義
〔ホーム>アウトライン>新しいアウトラインの定義〕
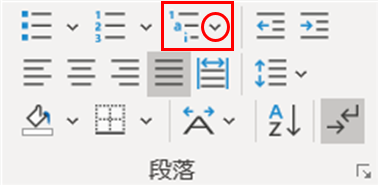

〔オプション〕を開く。各レベルnに対して
- 〔レベルと対応付ける見出しスタイル〕を「見出しn」に設定する。
- 番号書式やフォントなどの設定:第?章という形にしたい場合や見出し番号の終わりにピリオドを打ちたい場合は、番号書式の欄の数字の前後にその文字(「第」「章」「.」)を入力する。
② 〔スタイル〕の設定
〔ホーム>スタイル>見出しn〕を右クリックしてスタイルの〔変更〕をおこなう。

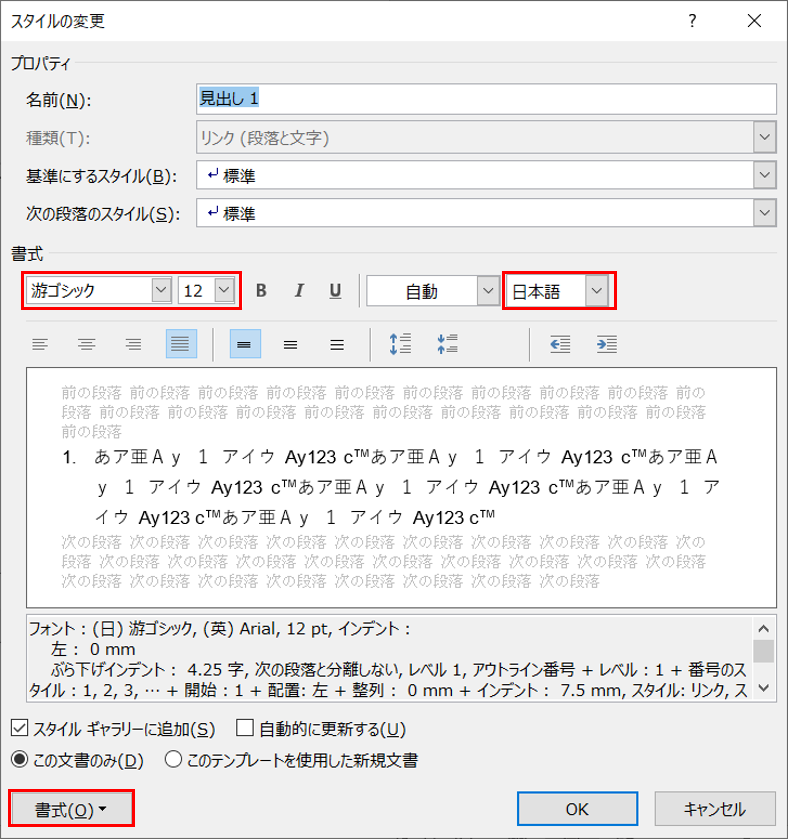
上記の〔書式>段落〕から、必要に応じてインデントを設定する。
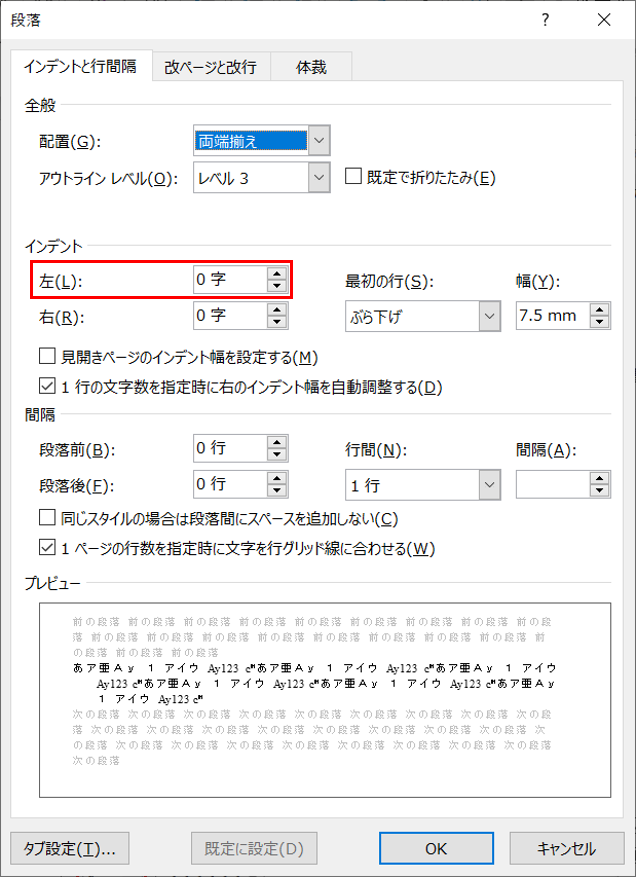
③ 実際に章立てをする
本文に「序論」「手法」など章節名を入力し、〔ホーム>スタイル>見出しn〕を選択。
④ 目次の作成
〔参考資料>目次>自動作成の目次/ユーザー設定の目次〕から目次を挿入する。
ユーザー設定の目次を選択した場合は、下のようなウィンドウが現れる。
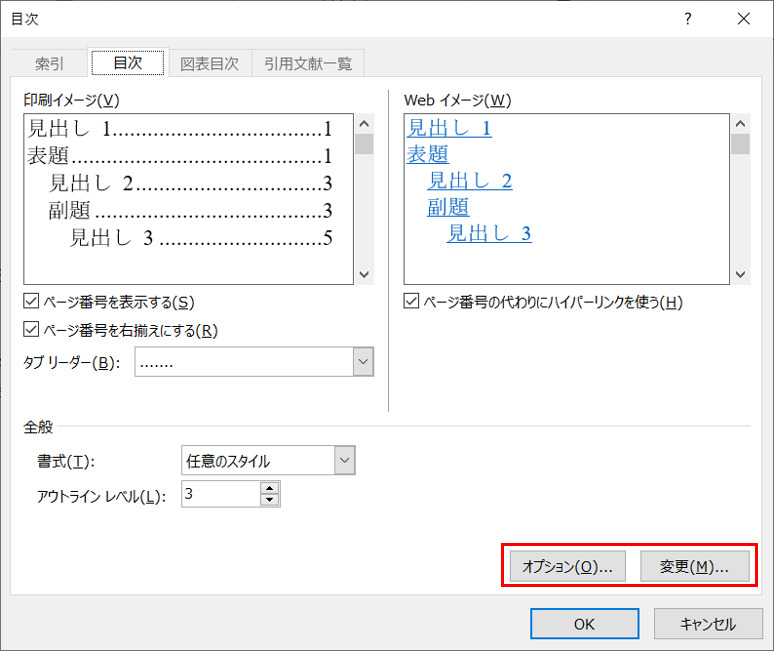
- 〔オプション〕から表示する見出しの種類やレベルを指定可能(表題と副題を非表示にする・レベルいくつまで表示するかを指定する)
- 〔変更〕から各レベルの書式など(フォントや大きさ、インデント)を指定できる。
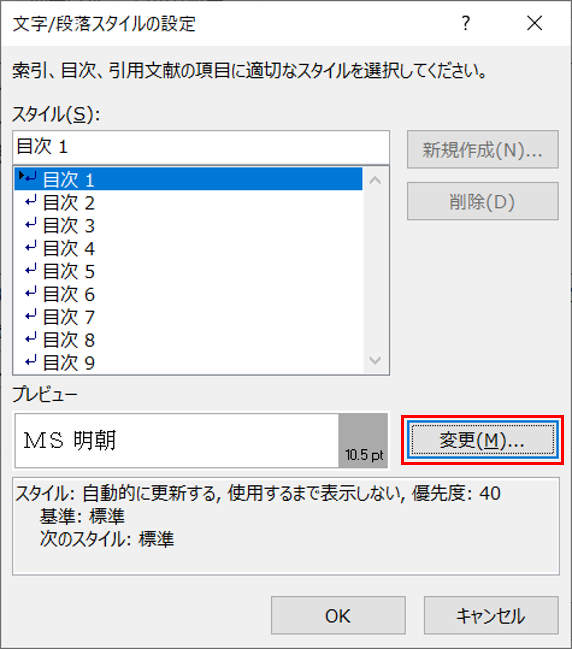
index-2
〔変更〕をクリックすると、上記【スタイルの変更】で紹介したようなウィンドウ(style-2)が現れるので、フォントや大きさ、インデントなどを調整する。
目次の更新は、〔目次の箇所で右クリック>フィールド更新〕あるいは〔Ctrl Aで全選択>右クリック>フィールド更新〕で可能。
【 図表番号の挿入と図表目次 】
① 図表番号の設定と挿入
- 〔ホーム>スタイル>図表番号〕からフォントや書式の設定をおこなう(非太字・中央揃え)
- 図表を選択し右クリック、あるいは〔参考資料>図表番号の挿入〕よりラベル(「図」「表」など)を選択/〔ラベル名〕から新規作成する。下記【数式番号】C.で用いたラベル:「eq」「Equattion」「式」などがない場合は、〔ラベル名〕から新規作成しておく。
- 図表の名称(キャプション)を付ける。
- 同じく〔番号付け〕から「章番号を含める」にチェックを入れる。

② 図表目次の挿入
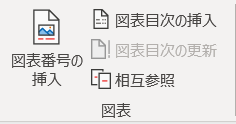
〔参考資料>図表目次の挿入〕で図表目次を挿入する。
図表目次の更新は、〔参考資料>図表目次の更新〕あるいは〔Ctrl Aで全選択>右クリック>フィールド更新〕で可能。後者は図表番号も更新する(途中で図表を挿入した後の番号の修正も自動)。
【 数式番号 】
※ 方法Cを推奨する。
A. 表と段落番号を利用する場合
- 1行2列の表を作成し、右列を狭くする。好みに合わせて左側にも狭い列を作成するなどして左右の対称性をとってもよい。
- 右端列に〔ホーム>段落番号〕を挿入する。
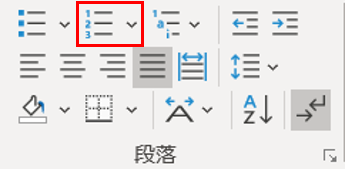
eq-A1 - 幅広列に〔挿入>記号と特殊文字>数式〕を挿入し、数式入力欄を選択してCtrl iでイタリックに設定する。

eq-A2 - 表の罫線を消す(枠なしにする)
- この表全体を選択し、〔挿入>記号と特殊文字>数式>選択範囲を数式ギャラリーに保存〕を選択する。これ以降は、数式と番号を含んだ表を数式ギャラリーから簡単に挿入できる。
B. 数式に#()を入力する場合(Word 2016以降)
- 〔挿入>数式〕を挿入する。
- 数式を入力した後、#()と入力する。
- ()内に、〔参考資料>図表番号の挿入〕より、数式番号を次の方法で挿入する。ラベル「Equation」または「式」を選択/〔ラベル名〕からEq.などを新規作成する。〔ラベルを図表番号から除外する〕にチェックを入れて、()内に数字のみが入るようにする。数式番号に章番号を含める場合は〔番号付け>章番号を含める〕にチェックを入れる。
- ()の右側でEnterキーを押す。すると数式番号が右揃えで表示される。
C. 表とフィールドコートを利用する場合
上記A, Bは相互参照の際に欠陥があるようなので、この方法が望ましい。
- 1行2列の表を作成し幅を調節する(右列を狭くする)。好みに合わせて左側にも狭い列を作成して左右の対称性をとってもよい。テーブルのレイアウトに関して、〔テーブル上でクリック>レイアウト>配置>中央揃え〕としたほうが美しい。
- 右端セルをクリックしてCtrl F9を押し、{}内に「seq eq \* arabic」と入力する(\は半角の¥)。最後にF9キーを押す(seq連番フィールドコートに関する参考: http://office-qa.com/Word/wd89.htm )。ただし「eq」の部分は「Equation」でも「式」でもよいし、上記〔参考資料>図表番号の挿入〕のラベルとして既に存在しているものでもよい。

eq-C1 - 現れた数字を()で囲む。表の罫線を消す。

eq-C2 - この表全体を選択し、〔挿入>記号と特殊文字>数式>選択範囲を数式ギャラリーに保存〕を選択する。これ以降は、数式と番号を含んだ表を数式ギャラリーから簡単に挿入できる。
【 章節番号・図表番号・数式番号のリンク 】
本文中の番号を挿入したい箇所で〔参考資料>図表>相互参照〕をクリックする。
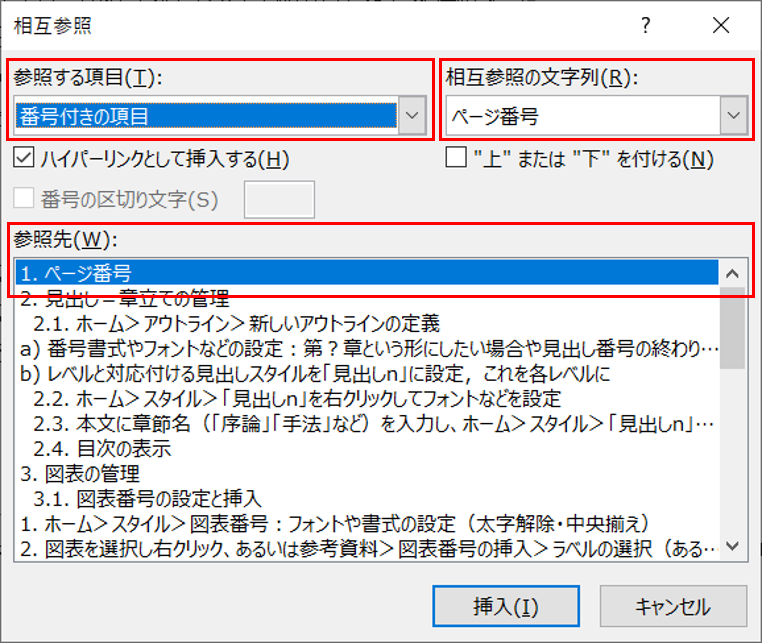
- 〔参照する項目〕として「図」「表」「式」「見出し」など希望の種類のラベルを選択する。
- 〔相互参照の文字列〕として、図表の場合は「番号とラベルのみ」にする。「見出し」の場合は「見出し番号(内容を含まない)」にする。また、【数式番号】C.で設定した「eq」の場合は「番号とラベルのみ」にすると閉じ括弧 ) が挿入されず (n と挿入されるので「図表番号全体」にすると (n) と挿入される。
- 〔参照先〕で対象の図表・数式・見出しを選択し〔挿入〕する。
【 章番号を振らない章(参考文献・謝辞)の見出し=章立て 】
- 〔スタイル>スタイルの作成〕で「準章見出し」などと名前を付けて作成する
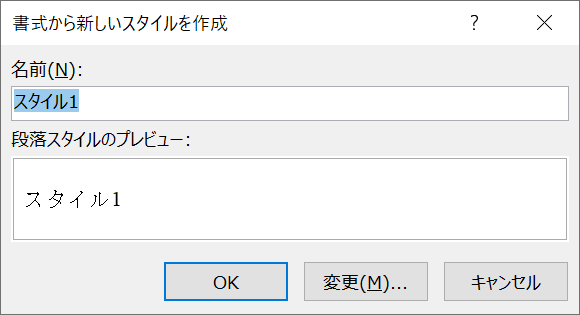
style-ref-1
〔基準にするスタイル〕は「見出し1」にする。

style-ref-2 - 章番号を以下の手順で削除する。①〔段落番号〕を解除する。②そこにカーソルを合わせたまま〔スタイル〕で今回作成したものを右クリックし、〔選択個所と一致するように「今回作成したスタイル」を更新する〕をクリックする。
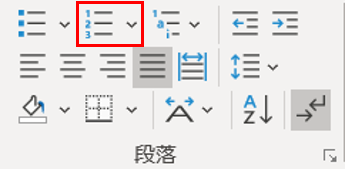
style-ref-3 - 〔フィールドの更新〕をし、目次欄に適切に表示されていることを確認する。
【 Appendix の見出し=章立て 】
- 〔スタイル>スタイルの作成〕で「付録見出し1/2/3」などと名前を付けて作成する。
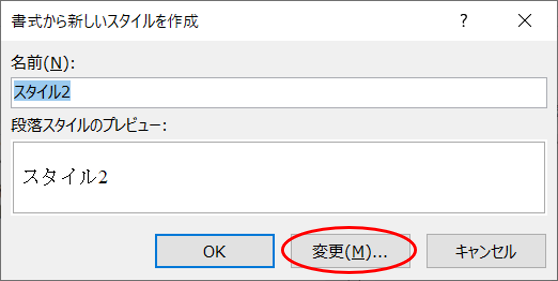
appendix-style-1 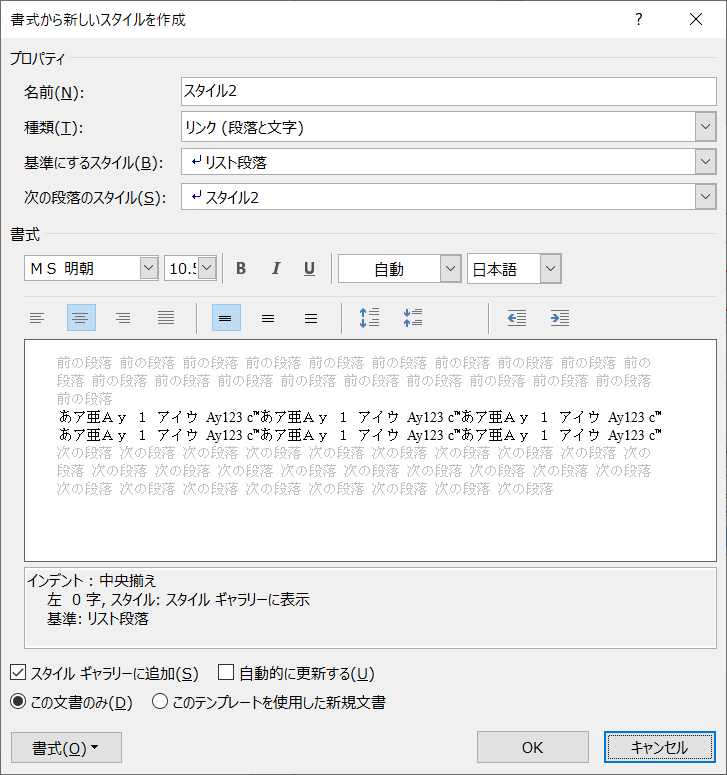
appendix-style-2 〔基準にするスタイル〕は「見出し1/2/3」にする。〔次の段落のスタイル〕は「標準」でよい。 - 新しいアウトラインの定義:〔段落>アウトライン>新しいアウトラインの定義〕より、【章見出し】の場合と同様に作成する。
- 目次の作成の際には、〔ユーザー設定の目次>オプション>目次レベル〕で「付録見出し1/2/3」などを選択する。1.で〔基準にするスタイル〕を「見出し1/2/3」とすれば、本文の見出しに並ぶ形で付録の目次が表示される。